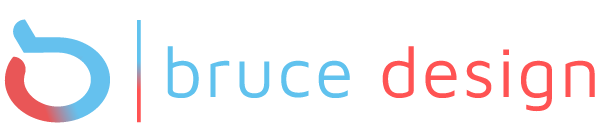Come realizzare, configurare e modificare la galleria di WordPress attraverso procedimenti semplici
Personalizzare la galleria di WordPress richiede pochi step: potrai così abbellire i tuoi articoli con delle immagini aggiunte nel modo migliore, per conferire al tuo blog WordPress un look maggiormente professionale ed accattivante. Se non sai come progettare un blog o un sito, noi di Bruce Design, con i nostri servizi per la comunicazione, possiamo aiutarti a realizzare e sviluppare il tuo sito WordPress costruendoti un’identità solida e professionale.
Aggiungere la galleria di WordPress
Puoi aggiungere la galleria in qualunque punto del sito desideri, aggiungendo il nuovo blocco Galleria. Qui puoi cominciare a scrivere il tuo contenuto normalmente, utilizzando l’editor a blocchi. Puoi scegliere se realizzare la galleria selezionando immagini già presenti nella tua Libreria Media, oppure caricarne di nuove. Se desideri, puoi utilizzare entrambe le opzioni. Le immagini che selezioni saranno sempre visibili nella sezione principale della finestra, per permetterti di visualizzare tutte quelle che man mano andranno a comporre la tua galleria.
Configurazione e opzioni che puoi modificare
Quando avrai finito di selezionare le immagini, clicca su Crea una nuova galleria: si aprirà la pagina di configurazione della tua galleria, da dove potrai lavorare su alcune opzioni. Qui potrai riordinare le immagini trascinandole nella posizione che preferisci. Selezionando ciascuna immagine potrai aggiungere e/o modificare Titolo, Didascalia, Testo Alt e Descrizione delle immagini aggiunte. È consigliabile lavorare su queste informazioni dato che sono importanti anche per quanto riguarda la SEO.
Impostazioni del blocco
Nelle impostazioni del blocco c’è la sezione Link a che ti permette di decidere cosa succede quando l’utente fa click su una determinata immagine. Ad esempio: file media, dove si aprirà una nuova scheda dove si potrà visualizzare l’immagine nelle sue dimensioni effettive; pagina dell’allegato, dove, selezionando quest’opzione, si aprirà una pagina con l’immagine nel contenuto; nessuna, qui le immagini non avranno un link cliccabile. Se vuoi che tutte le immagini abbiano un link personalizzato, dovrai lavorare sulle opzioni di ciascuna di loro.
Numero di colonne, dimensione e tipo della galleria
Lavorando su queste opzioni dalla sezione di impostazioni del blocco, puoi decidere quante immagini aggiungere e come preferisci disporle. Attraverso l’opzione Ritaglia immagini puoi impostare se le varie immagini devono avere tutte le stesse dimensioni oppure mantenere le proporzioni originali. Ricorda di mantenere sempre un equilibrio tra immagini e contenuto testuale. A tal proposito, qui puoi leggere come ridimensionare e ottimizzare le tue immagini attraverso metodi semplici.
Rimuovere o aggiungere altre immagini
Il procedimento di rimozione è facile e immediato: ti basterà muovere il mouse sopra la thumbnail corrispondente e cliccare sulla “X” che si troverà in alto a destra. Se invece vuoi aggiungere altre immagini, seleziona il blocco della galleria e clicca sui pulsanti Carica o Libreria media situati al di sotto delle immagini. Seleziona le immagini che vuoi aggiungere e clicca su Aggiungi alla galleria. Sarai riportato automaticamente alla finestra di configurazione. Quando avrai concluso la configurazione, clicca su Inserisci galleria per salvare le Impostazioni. Se non sei soddisfatto, allora seleziona Cancella Galleria, così da rimuovere le modifiche e tornare all’Editore Visuale.
Opzioni aggiuntive
Con il blocco Galleria affiancata, avrai a disposizione altri tipi di galleria: seleziona Carica oppure Libreria media per aggiungere immagini; potrai creare e personalizzare la galleria di WordPress così come abbiamo visto precedentemente. Le opzioni di personalizzazione si visualizzeranno nella barra a destra come opzioni del blocco. Qui potrai scegliere come organizzare le colonne, ad esempio attraverso cerchi o mosaico affiancato, e conferire uno stile più originale. L’editor a blocchi comprende anche altri sistemi per aggiungere più immagini, ossia Immagini sovrapposte e Due immagini affiancate. Si tratta di diverse formattazioni che potranno servirti se desideri utilizzare uno stile alternativo.
Rimuovere o modificare la galleria di WordPress
Modificare una galleria esistente è molto semplice. Cliccando sul blocco Galleria che vuoi modificare, comparirà il menu delle opzioni del blocco. Seleziona i puntini e poi clicca su Rimuovi blocco, per eliminare la galleria; per modificarla, clicca sul pulsante Carica, e potrai aggiungere nuove immagini dal tuo computer. Oppure Libreria media per selezionarle dalla tua libreria. Se ti servono altri consigli simili, qui puoi leggere come personalizzare l’email di WordPress.
Utilizzare al meglio la galleria di WordPress potrà aiutarti ad ottimizzare ed abbellire il tuo sito
Creare un sito web in maniera obiettiva e con i dati davvero utili non è sempre facile e intuitivo. Per questo ci sono io come web designer e i miei collaboratori di Bruce Design. Con i nostri servizi ti aiuteremo a realizzare il tuo sito web